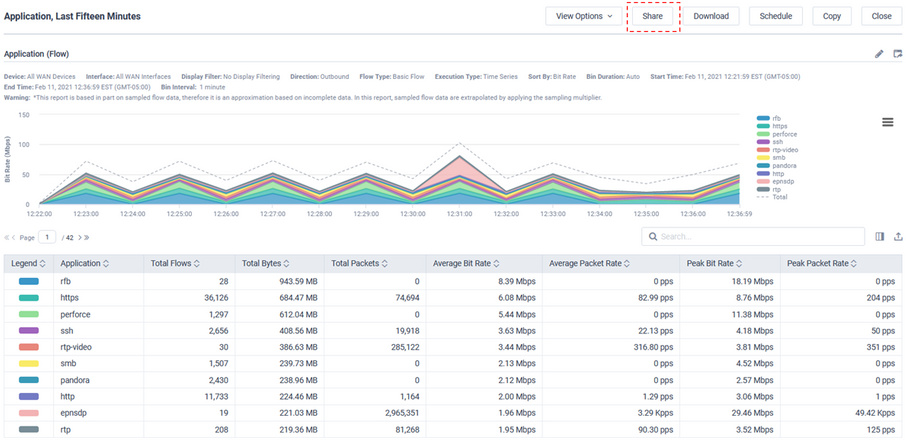View Reports
LiveNX provides very flexible Reporting for monitoring multiple dimensions of network and application performance. One report can be run individually, or multiple reports can be bundled together into a Template. These reports can run ad-hoc or saved and scheduled on a residual basis. Reports can be shared with colleagues via a shared URL or via email. Reports can also be run programmatically via REST API.
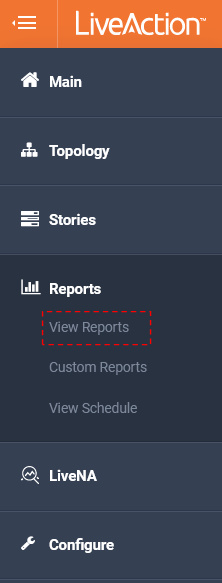
By default, the View Reports page is laid out to provide quick access to:
• Favorite Reports
• Top Reports
• Default Templates
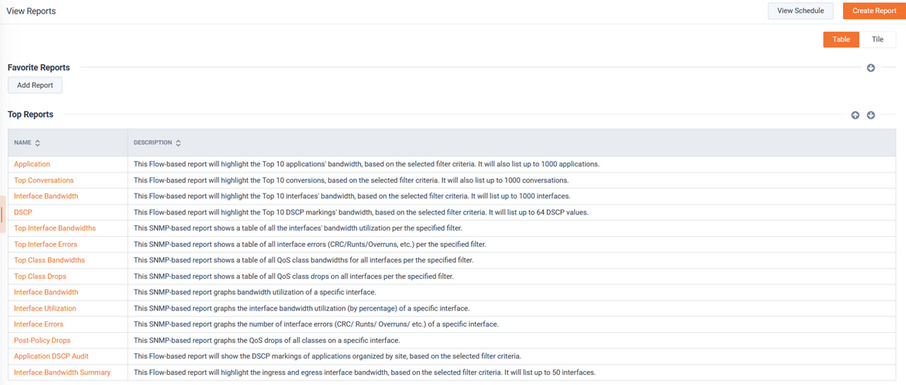
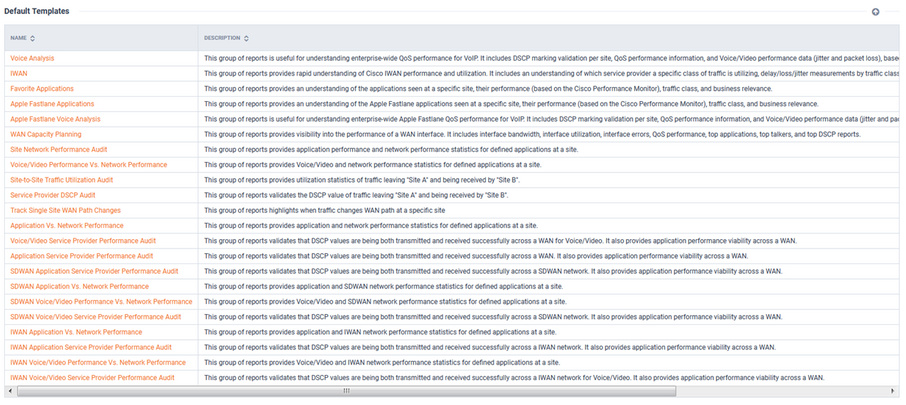
The presentation style for the page can be either a Table (default) or Tile view. This can be selected by using the switch at the top right of the page.
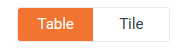
Table View:
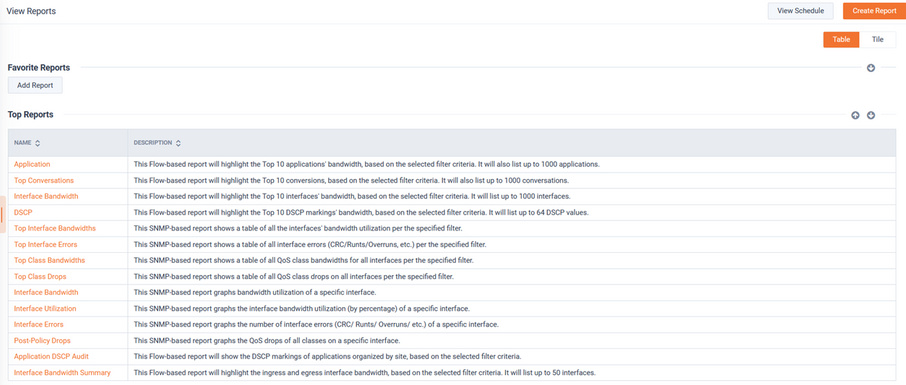
Tile View:
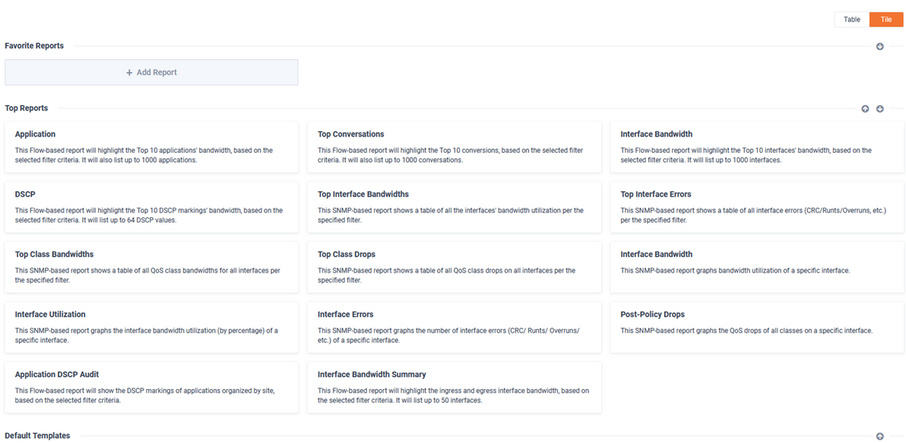
To Add a Favorite Report, click the Add Report button.
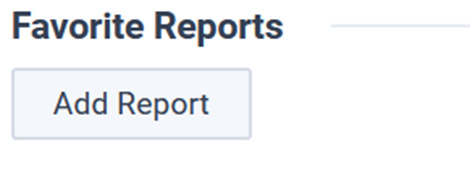
From the pop-up, select a report.
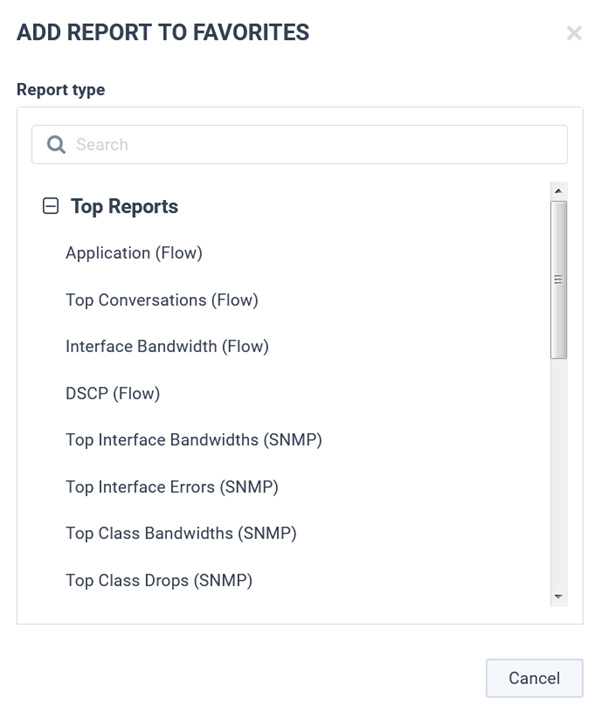
The Report will show up under Favorite Reports.

If collapsed, the sidebar tab can be expanded to expose a quick-access Report sidebar.
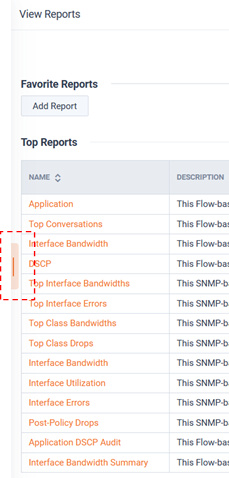
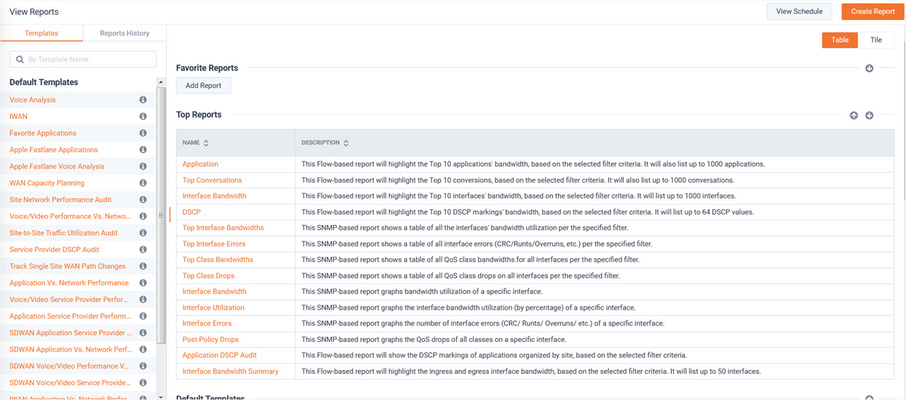
The quick-access Report sidebar contains two tabs: Templates and Reports History.
The Template tab provides:
• My Templates - Templates saved by the current user
• Community Templates – Templates saved and shared by other users
• Default Templates – curated Templates that ship with LiveNX
The Reports History tab provides a list of reports recently run by the current user.
Template Tab:
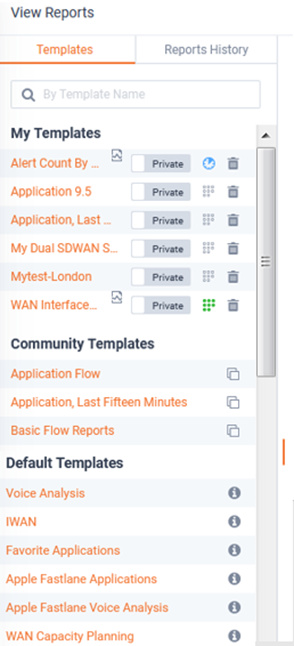
Reports History Tab:
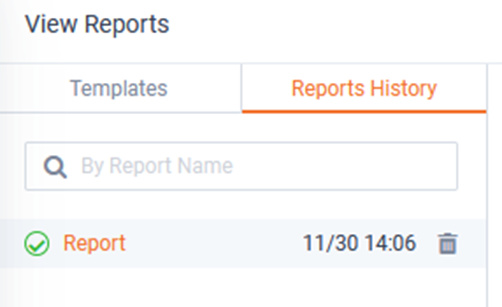
Report Templates listed under My Templates provides the following options:
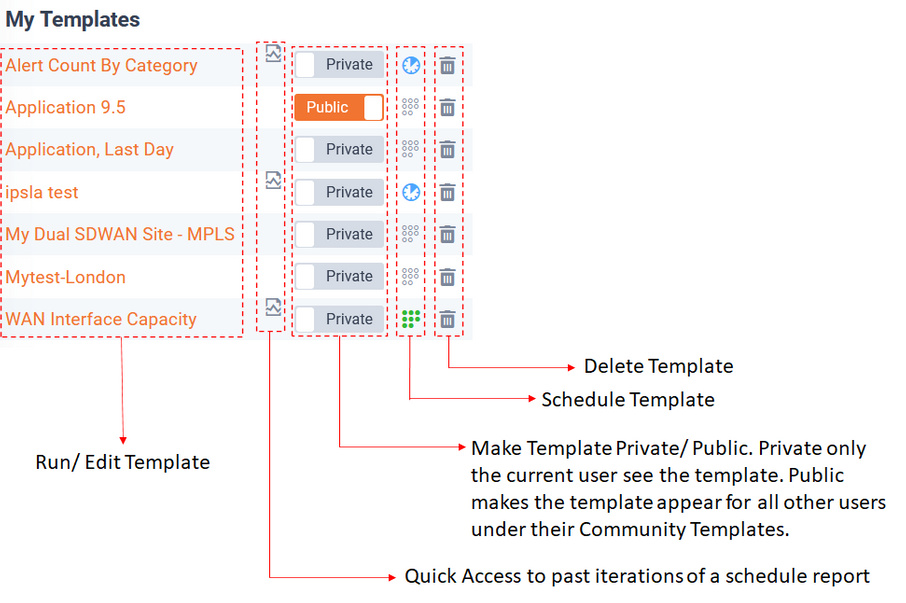
Community Templates provides the following options:
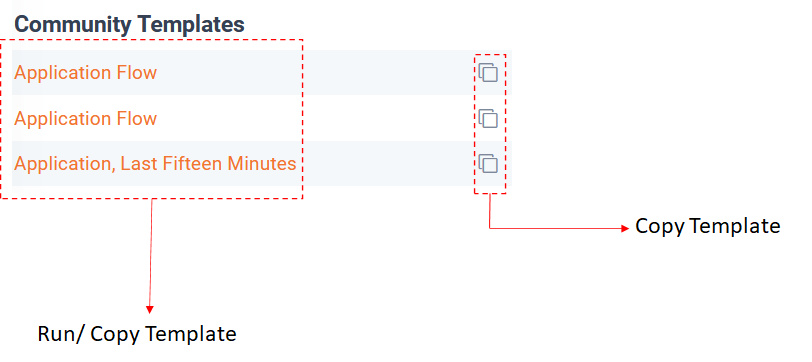
To Run a report from scratch, click the button.

The Create Report modal will appear. This modal has three sections, General Settings, Report List, and Report Details.
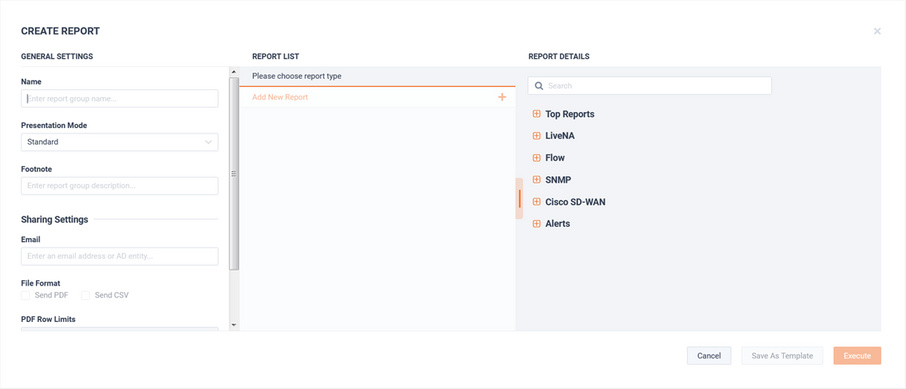
By default, the Report Details section will list all available reports until a report is selected.
Select a report from the list.
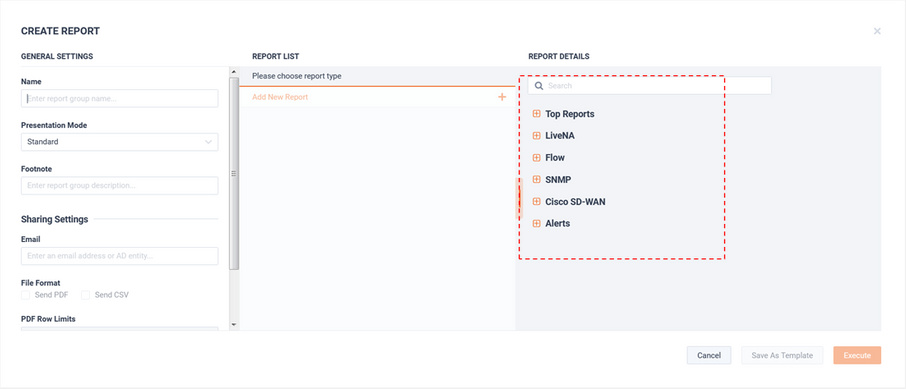
Once a report has been selected, the Report Details section will show the customization options available for the report.
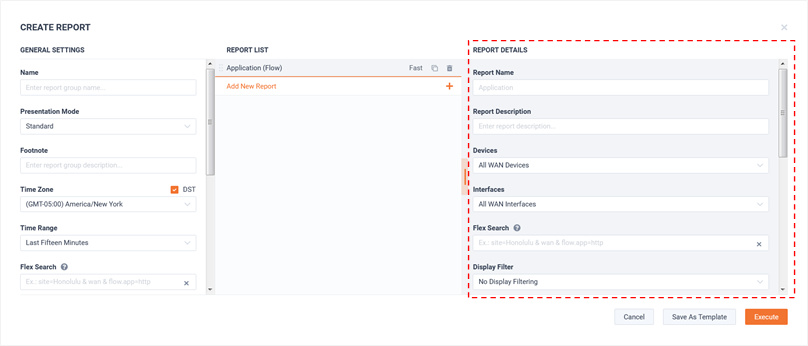
The report will also show up in the Report List.
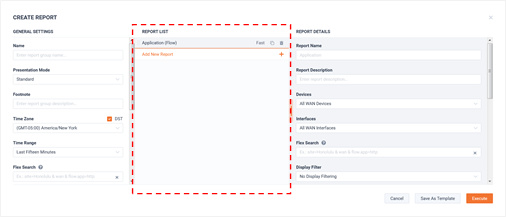
To run the report with its default parameters, click .
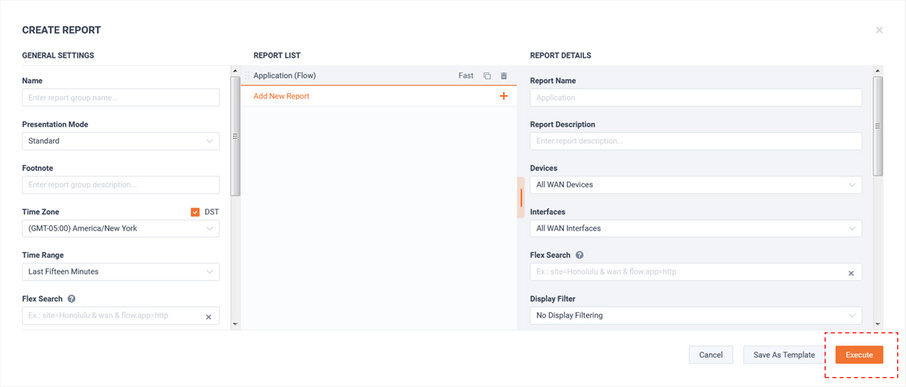
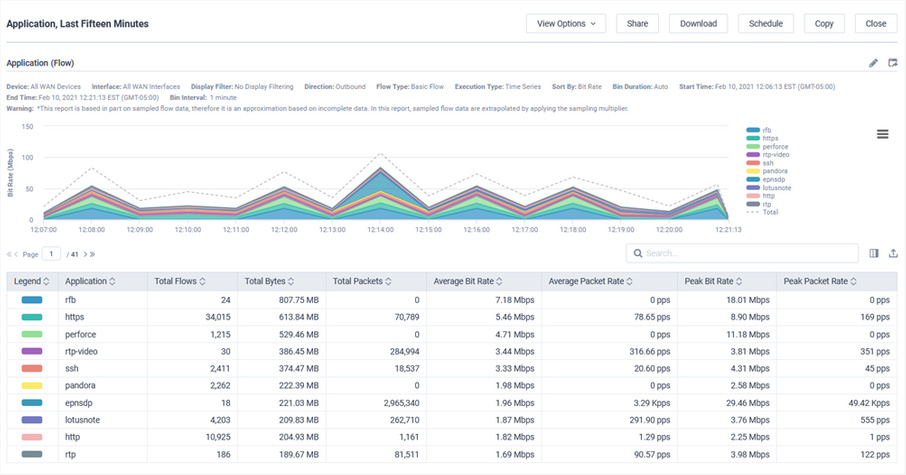
Additional reports can be added to the Report List.
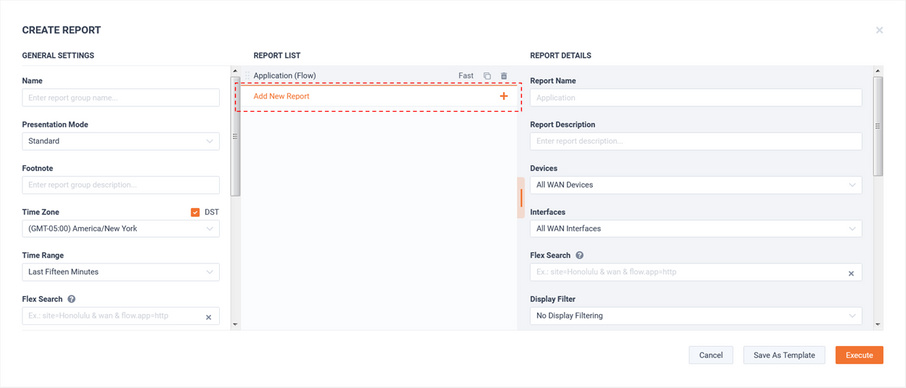
To save, click .
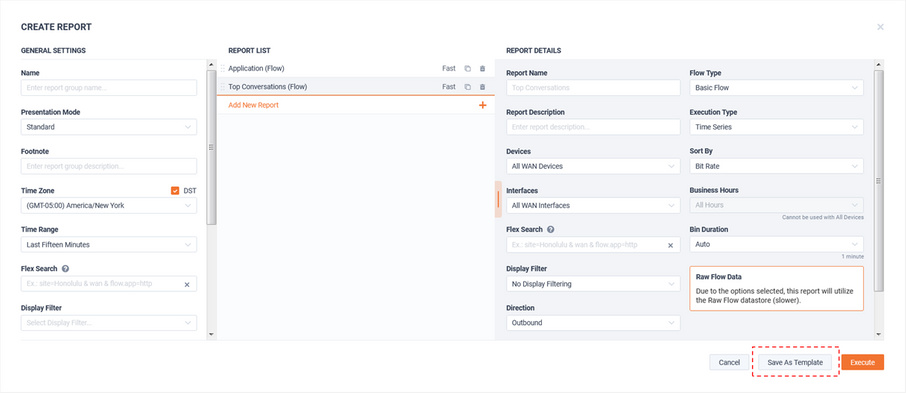
By default, LiveNX will name the template. If desired, the template name can be customized from the Name field.
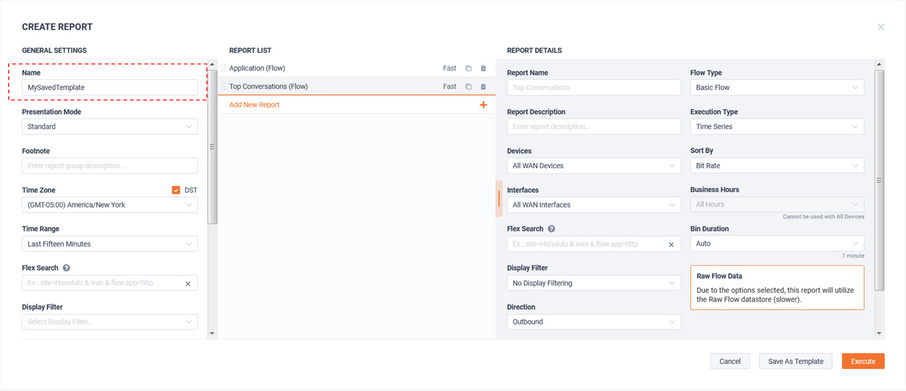
Once saved, the template will appear under My Templates.
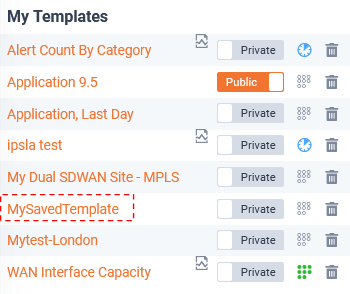
To edit the template, click its name under My Templates.
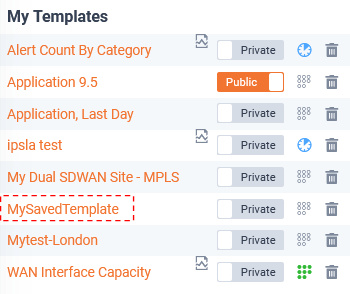
The RUN or Edit Report(s) modal will appear.
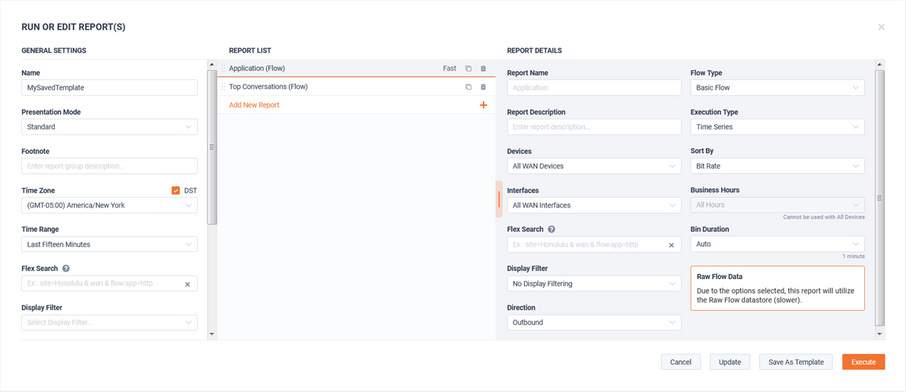
To save any changes to this template, click .

To save any changes as a new template, click .
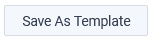
LiveNX reports are highly customizable. The section will review the available options.
General Settings apply to all reports in the template.
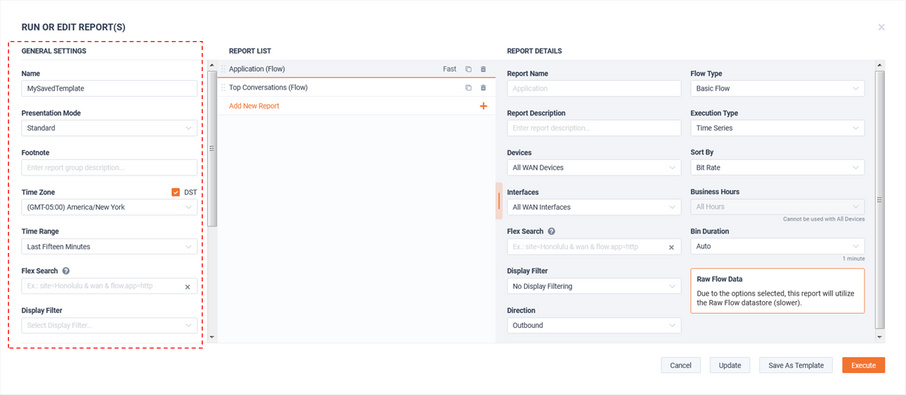
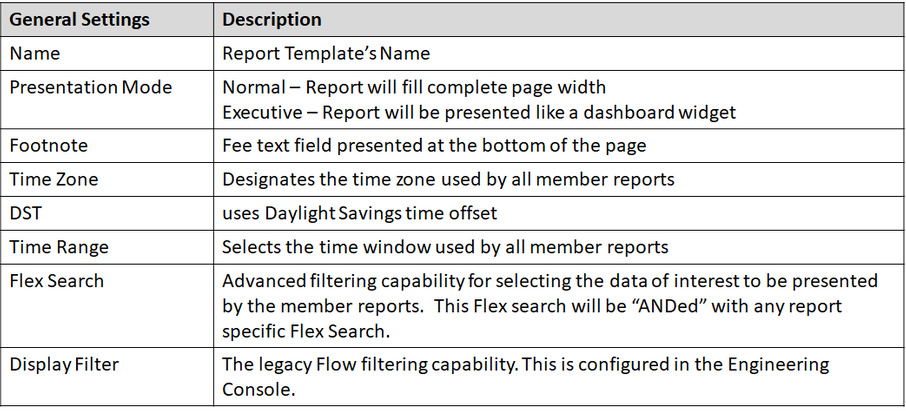
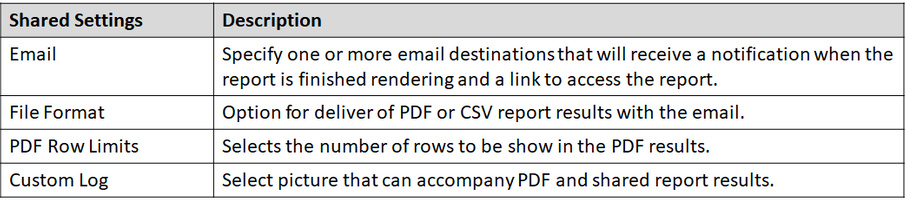
Report details only apply to the specific highlighted report in the template.
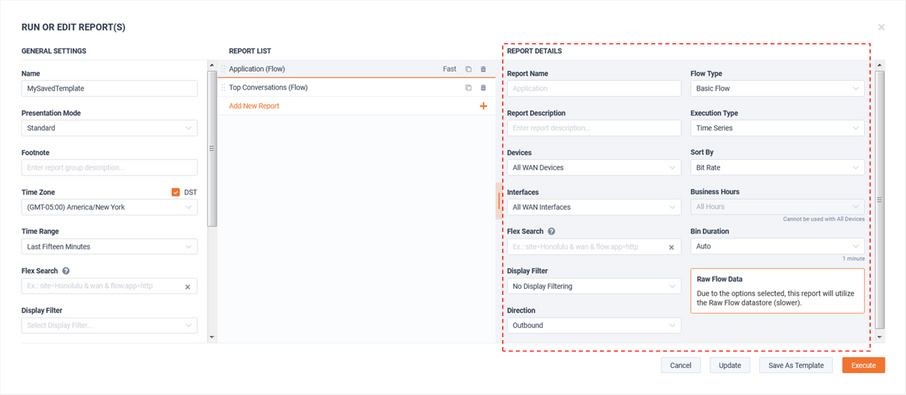
Below is a list of the most common Report Detail options for Flow based reports. Not all options are available for all reports.
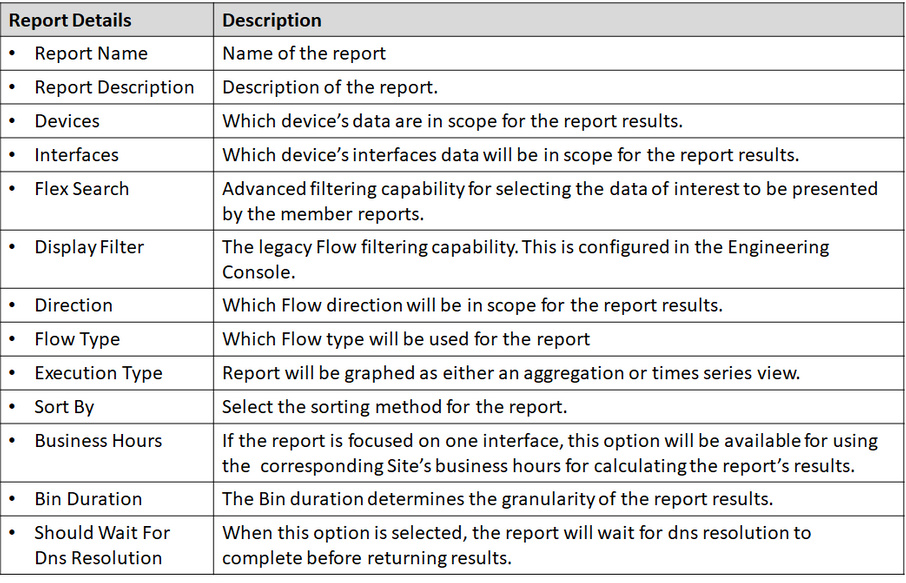
This is an example of a report with customized names, description, and footnote.
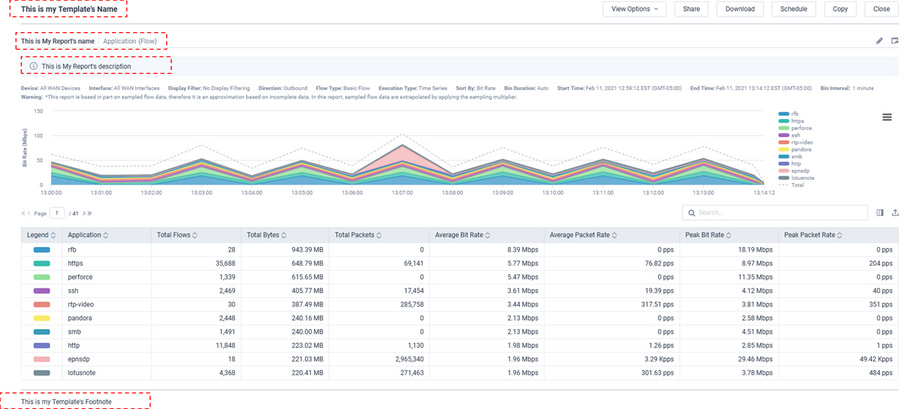
View Options are available to customize a report. These can persist when saved in a template.
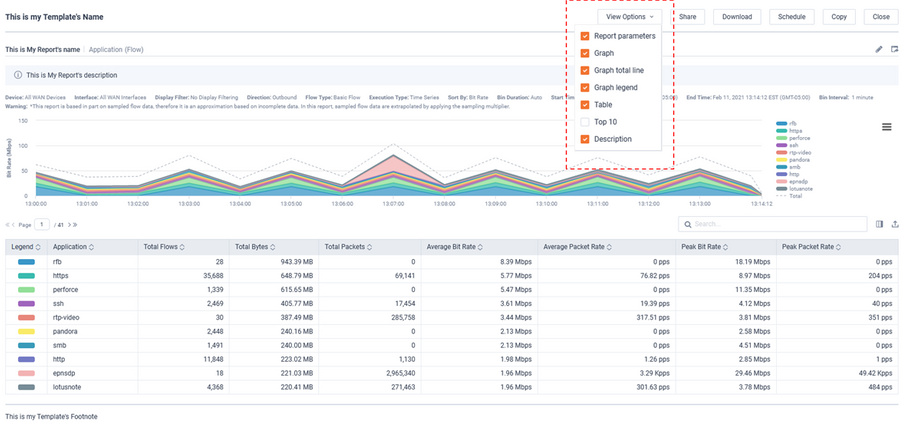
This is the same report with View Options customized.
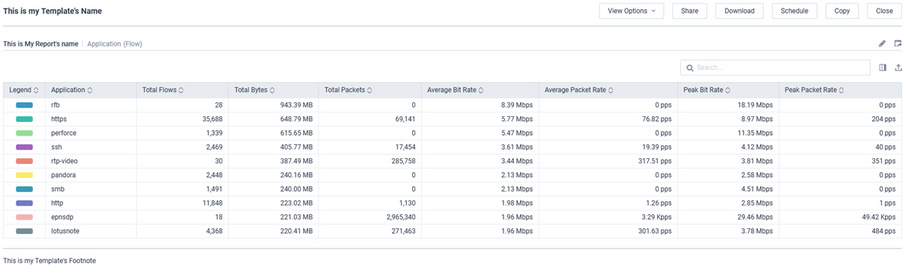
Report table columns can be customized. These can persist when saved in a template.
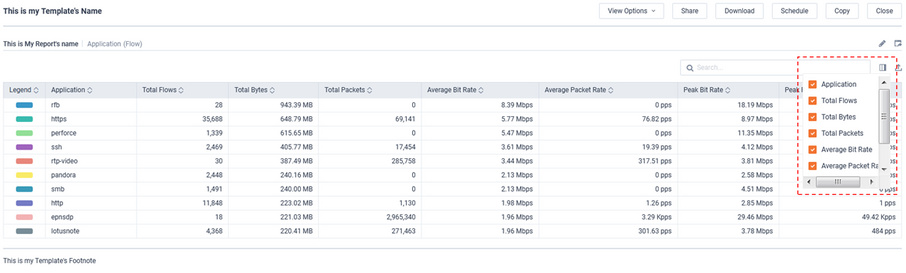
This is the same report with its columns customized.
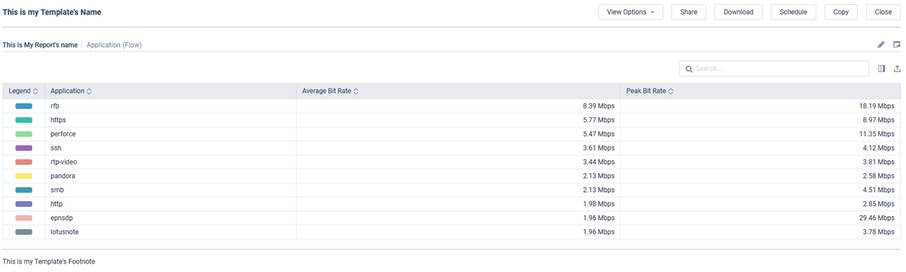
The table can be exported as a CSV.
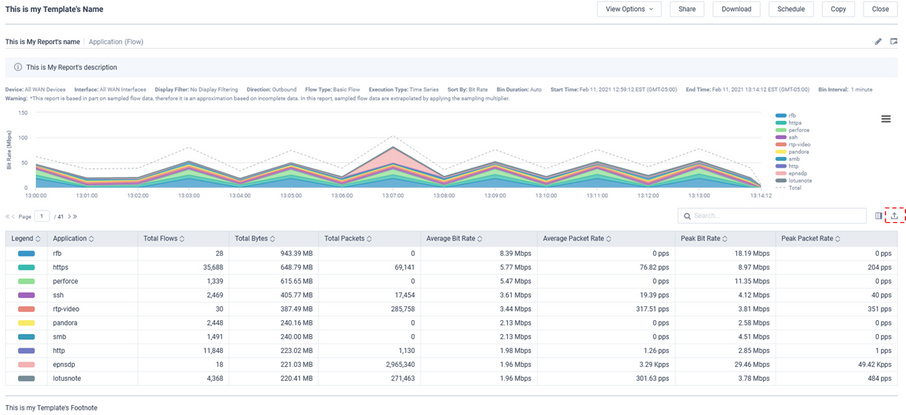
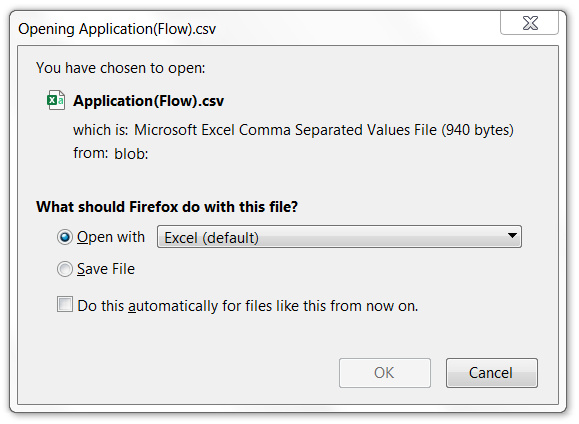
The Report’s graph view can be customized and exported as either PNG or CSV.
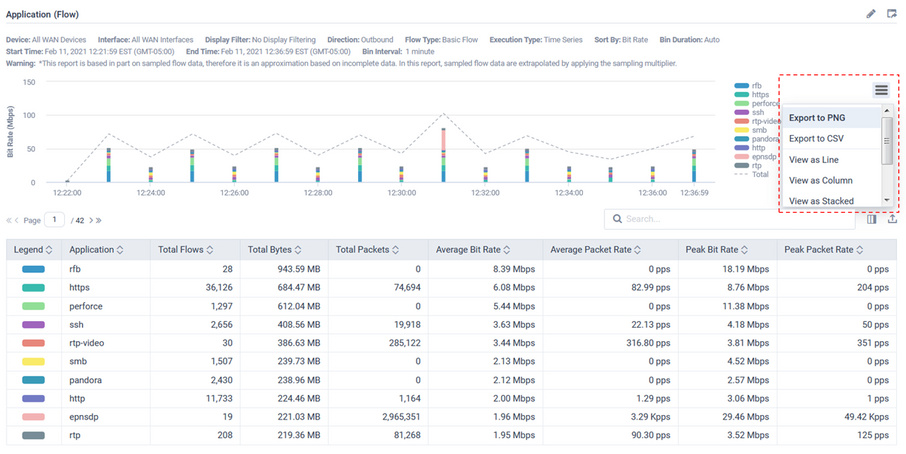
To edit a report, use either the and buttons.
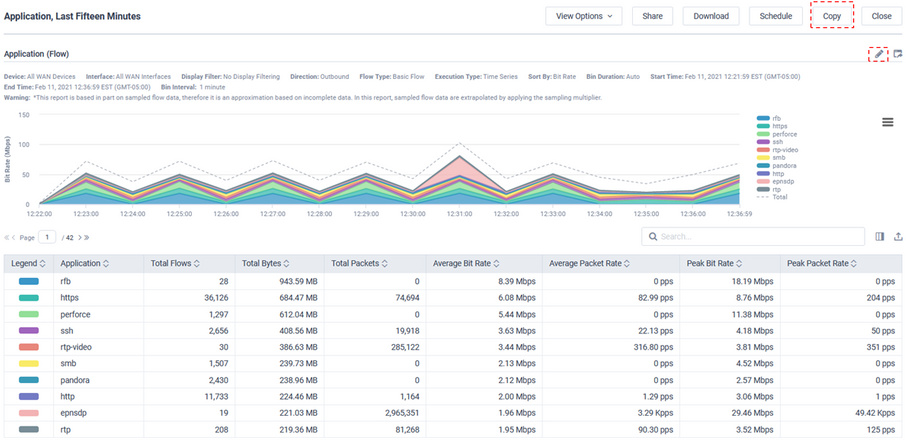
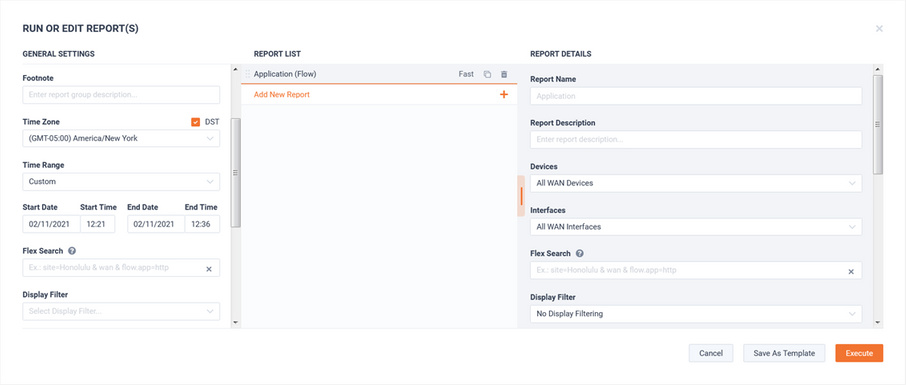
Both buttons provide similar capabilities, with subtle key differences.
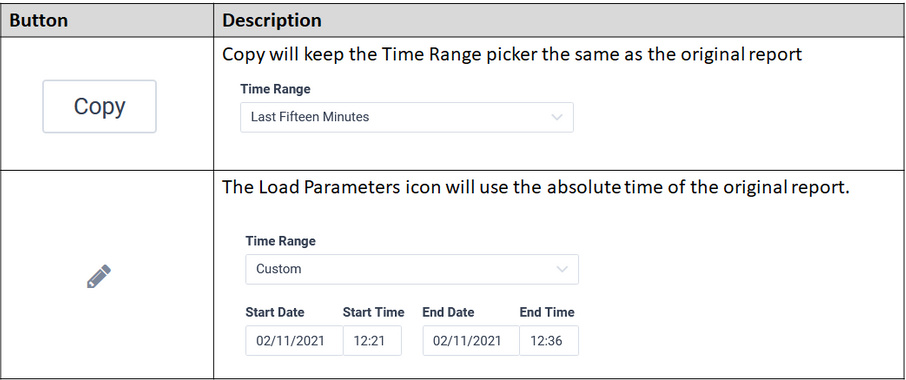
The button opens the Schedule Report modal.
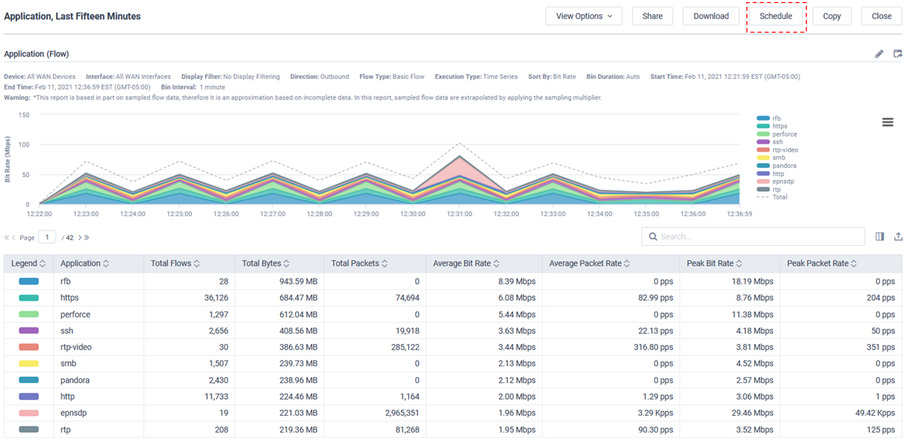
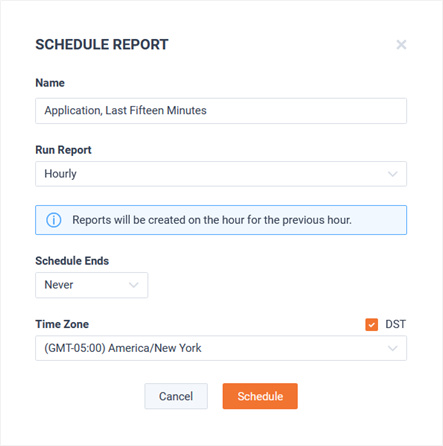
The button opens the Schedule Report modal.
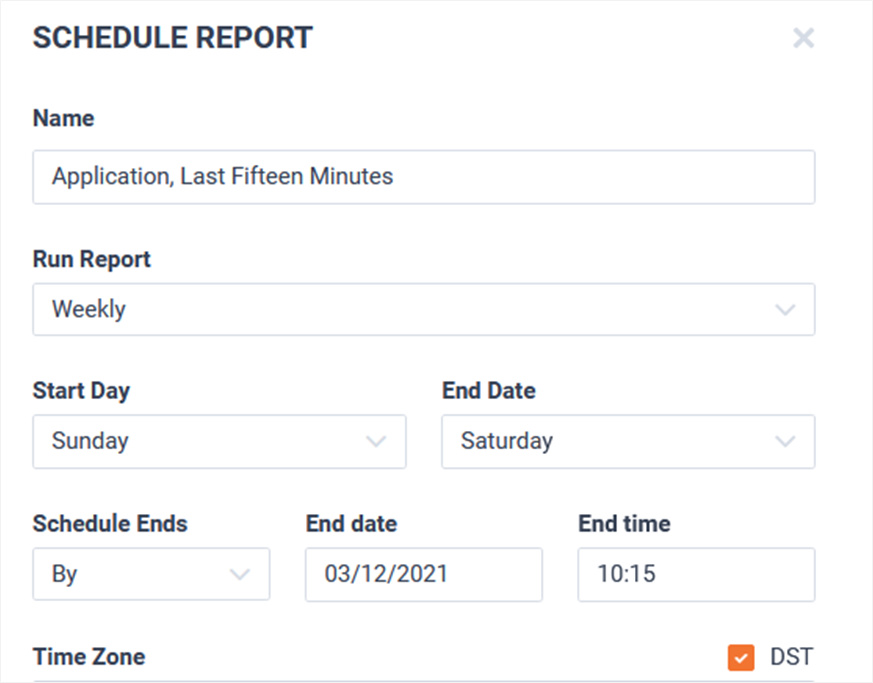
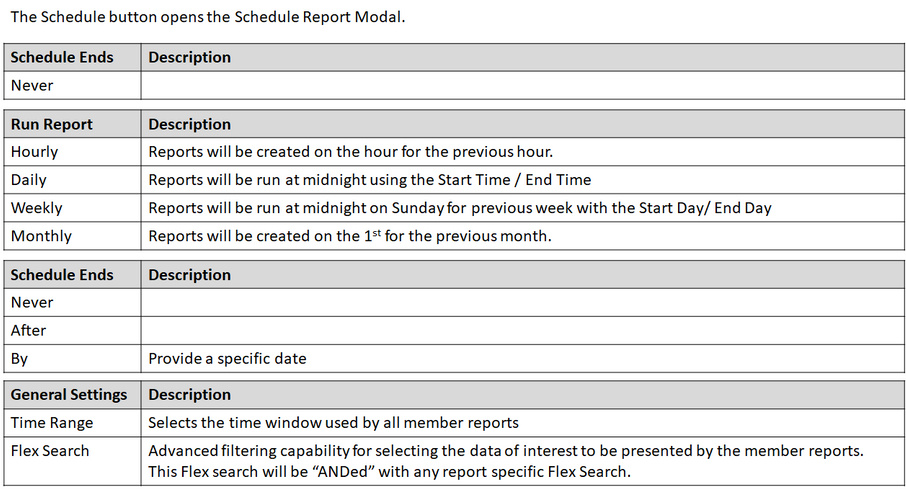
The button will provide a PDF copy of the report.
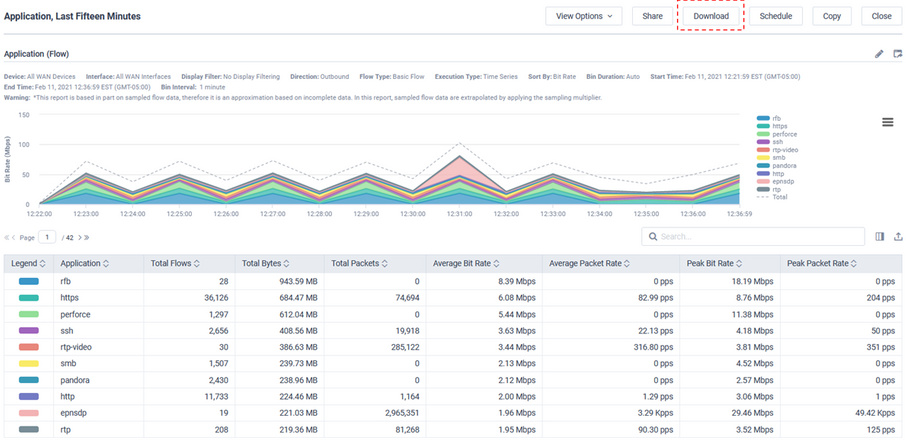
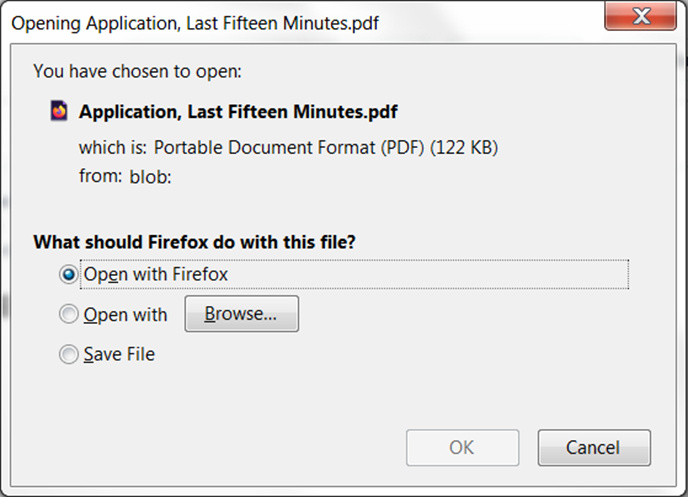
The button will copy a URL to the clipboard. When this URL is used, sign-in is not required to see the report.